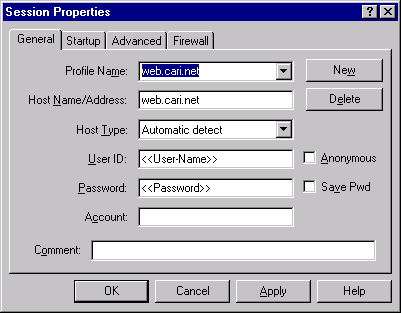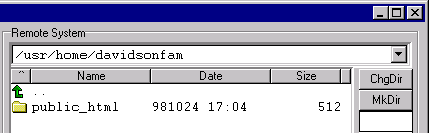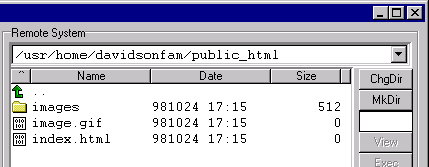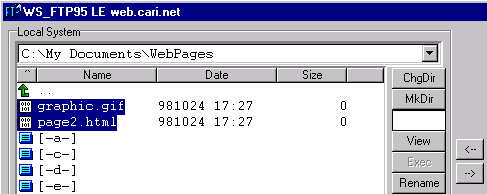How To Use FTP (File Transfer Protocol)
Now
that you are online and surfing the net, you will want to start building
your website. Once you have completed making your website, you will want
to upload the website pages. This section of our site is designed to give you all the information
you will need to accomplish this.
You must know your dialup username and password in order to
do this. Depending on whether or not you have your own domain name, your website will be viewable at: If
you have your own domain name: http://www.<<your domain
name.com>>, where <<your domain name.com>> is your domain
name. If you don't have your own domain name: http://www.sohocentralusa.com/~<<user-name>>/
Where <<User-Name>> is your (case sensitive)
dialup login or username. Now, to start uploading you will need to have an FTP program
to transfer your files. We recommend that you use WS-FTP,
CuteFTP or FTP
Voyager. You can download or purchase these programs at our SOHO
Central Support Software Center
You will also need to have already constructed your web
pages and know where they are located on your computer. Technical
information on how write a web page can be found at: http://www.w3.org/
The following section contains information on how to configure WS-FTP
to use our services. Please follow the instructions below:
- Start WS-FTP
- Click the New button.
- Enter orbisnet.com (or your domain name, if we
host your website) in the Profile Name text box.
- Enter orbisnet.com (or your domain name, if we
host your website) in the Host Name/Address text box.
- Leave Host Type set the Automatic Detect.
- Enter your OrbisNet username in the User ID text box.
- Enter your OrbisNet password in the Password text
box.
- If you do not want to have to type in your password each time you run this program, then put a check in the Save Pwd check box.
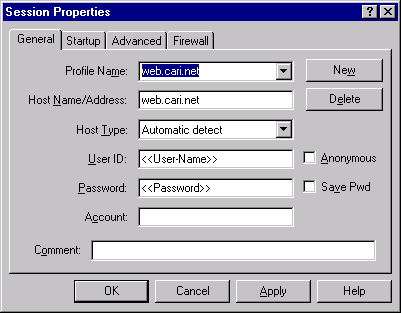
- Once you have logged in, the following screen will appear. Change to the
/web directory by double clicking on it. This directory/folder is where you will upload your web pages to.
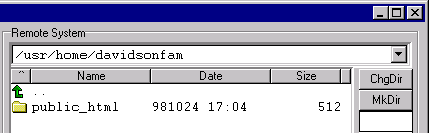
- Once you are in the /web directory it will appear in the Remote System box. The only thing that you have to make sure of when uploading your web pages
is that you name your main page is index.html (this is the first page users will see when the go to your web page).
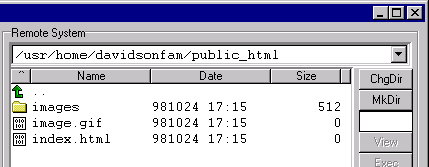
- The left portion of the WS-FTP window you need to locate the web pages you have created.
Select the pages you want to upload by click once on them (if you hold down the Control or Ctrl
key when clicking, you can select more than one file at a time).
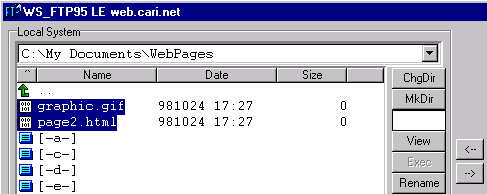
- Now all you have to do to transfer your files to the server is to click on the right pointing arrow button. Your computer will then upload your files to the server and they will be viewable
immediately.

- When you are done click the Exit button at the bottom of the window.
|
|
|